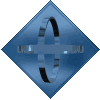Übung Installation und Setup
Administratoren Rechte
Für den Setup benötigen wir unter Windows Administratoren Rechte.
Allgemeine Informationen
Die Ausführung von XML Transformationen bedingt die entsprechende Entwicklungs Software oder ein Command Line Tool. Bezüglich den Editoren existieren viele Möglichkeiten, die wir in diesem Kurs nicht alle beschreiben. Dieser Kurs arbeitet mit den Java basierten Editoren, welche unter Windows installiert werden können. Zuerst installieren wir Java selbst und dann den Saxon Command Line Parser. Alsdann installieren wir die Eclipse IDE. Sie können aber auch andere Tools wie XMLSpy etc. einsetzen.
Java Installation
Java kann unter Windows wie auch Linux oder iOS installiert werden. Installieren Sie Java via Windows über den Link https://www.java.com/de/.
Testen Sie die Java Installation via Command Line Konsole wie folgt:
java -versionDie Ausgabe sollte wie folgt aussehen:

Eclipse IDE
Installieren Sie die Eclipse IDE über den Link https://www.eclipse.org/downloads/.
Starten Sie die Eclipse IDE z.B. unter dem Workspace c:\xslkurs:
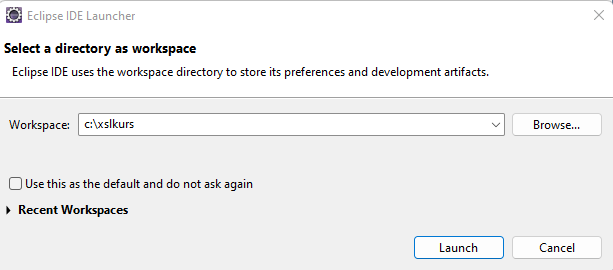
Schliessen Sie den Welcome Screen nach dem Starten der IDE:
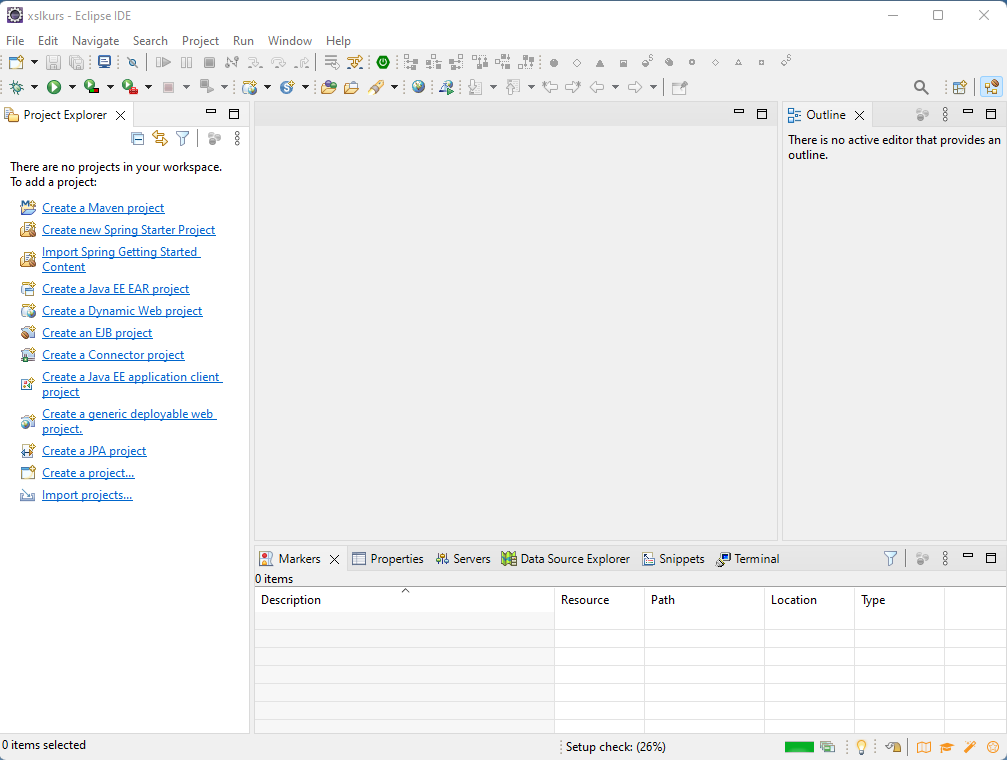
Die Eclipse IDE ist nun bereit.
Optionaler Web Server (HTTP Server)
In früheren Zeiten konnte man die HTML-/XML- Dateien auf dem lokalen Filesystem entwickeln und im Web Browser direkt laden. Dies ist mit der neusten Browser Generation nicht mehr möglich. Wir benötigen einen lokalen Web oder Http Server.
Für den Kurs wäre ein lokaler Web Server hilfreich, damit wir die XML Transformation konkret anwenden können. Es ist aber optional.
Das folgende Listing zeigt einen einfachen Web Server für die Plattformen Windows, Linux und MacOS:
Laden Sie den Web Server für ihre Systemumgebung herunter und speichern Sie solchen im Verzeichnis für diese Übung (z.B. c:\xmlkurs. Starten Sie den Web Server über die Konsole (oder Terminal) wie folgt:
webserver.windows.x64.exe -h
WebServer Version 1.0.1
-h show help and version info
-version show program version info
usage:
-port -path
example:
webserver -port 80 -path . webserver.windows.x64.exe -port 80 -path .